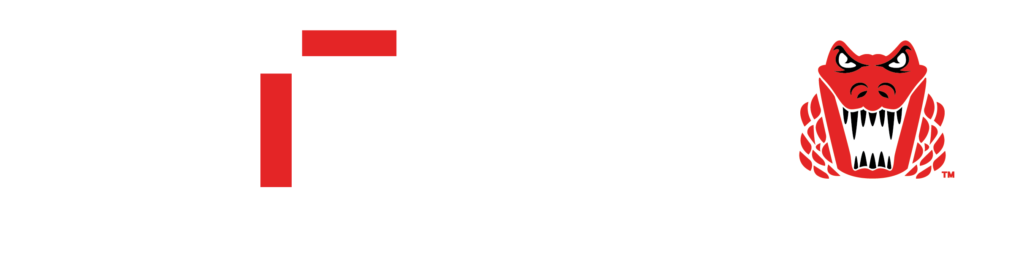COMMENT UTILISER INSTAGRAM POUR AMÉLIORER VOS PHOTOS DE PROJETS
Une image vaut mille mots. Bien que vous puissiez faire l’ultime discours de vente pour votre entreprise, une seule photo peut raconter l’histoire de vos talents sans prononcer un seul mot. En général, les gens (alias vos clients potentiels) sont très visuels. Il est donc extrêmement important de disposer d’un portfolio d’images qui puisse servir de preuve tangible de votre professionnalisme et de votre créativité. Dans ce blogue, je vais vous expliquer comment utiliser Instagram pour améliorer vos photos et ajouter une touche visuelle à votre galerie de projets.
Qu'est-ce qu'Instagram ?
Instagram est une plateforme en ligne où vous pouvez partager des photos et des vidéos (en public ou en privé), ainsi que par le biais de diverses autres plateformes de réseaux sociaux comme Facebook et Twitter. Comme sur Facebook, vous pouvez suivre d’autres utilisateurs d’Instagram. Ce faisant, les photos et/ou vidéos publiées par les utilisateurs que vous suivez apparaîtront essentiellement sur votre fil d’actualité. (Le fil d’actualité est un flux continu de photos et de vidéos que vous pouvez aimer, commenter ou même partager avec d’autres utilisateurs d’Instagram). Étant donné que ce blogue porte sur la prise et l’amélioration de photos avec Instagram, je ne vais pas beaucoup approfondir les autres fonctionnalités de l’application afin de garder les choses simples. Alors, allons-y !
Première chose, d'abord...
… vous devez télécharger l’application Instagram sur votre smartphone depuis l’App Store (iPhone) ou le Google Play Store. (Attention : Instagram est très addictif. Une fois téléchargé, je ne peux pas garantir que vous ne ferez pas une obsession secrète avec lui). Une fois que vous aurez créé un nom d’utilisateur et un mot de passe, vous serez prêt à vous lancer.
Chaque fois que vous ouvrez l’application Instagram, vous voyez immédiatement votre fil d’actualité (qui est le flux de photos et de vidéos publiées par les utilisateurs que vous suivez). Pour prendre une photo (ou choisir une photo que vous avez déjà enregistrée sur votre appareil), cliquez sur l’icône Appareil photo (en bas au centre de l’écran). À partir de là, vous pouvez :
- Cliquer sur Bibliothèque (iPhone) ou Galerie pour sélectionner une photo ou une vidéo déjà stockée sur votre appareil.
- Cliquer sur Photo pour prendre une nouvelle photo
- Cliquer sur Vidéo pour prendre une nouvelle vidéo
Amélioration des photos étape par étape
Dans cet exemple, je veux améliorer une photo qui est déjà enregistrée sur mon iPhone, je vais donc cliquer sur Bibliothèque. Mon objectif final est de rendre ma photo plus intéressante visuellement et de l’utiliser pour une publicité en ligne.
Pour sélectionner ma photo à retoucher, je vais simplement toucher la petite vignette de celle-ci sous l’écran d’aperçu principal. Après avoir touché la vignette, la photo que je veux modifier remplit l’écran d’aperçu. Je vais ensuite cliquer sur Suivant (Next) (iPhone) ou sur la flèche (en haut à droite de l’écran).
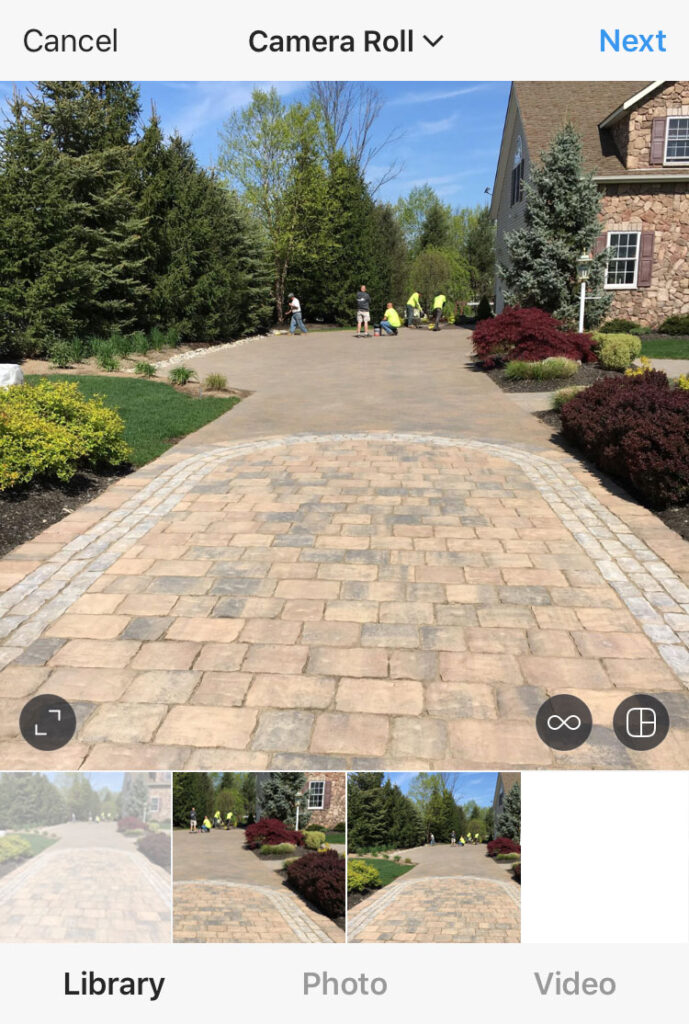
Que les jeux commencent ! Une fois que j’ai sélectionné ma photo, des possibilités d’édition infinies s’offrent à moi. Je peux appliquer l’un des nombreux filtres, régler la luminosité de ma photo en appuyant sur l’icône Soleil, ou modifier ma photo en appuyant sur Édition (iPhone) ou sur l’icône Clé à molette.
Pour commencer, je vais augmenter subtilement la luminosité de la photo que j’ai sélectionnée. Pour ce faire, je vais régler le curseur sur un niveau optimal, puis cliquer sur Terminé (Done) (iPhone) ou sur la coche (en bas à droite de l’écran).
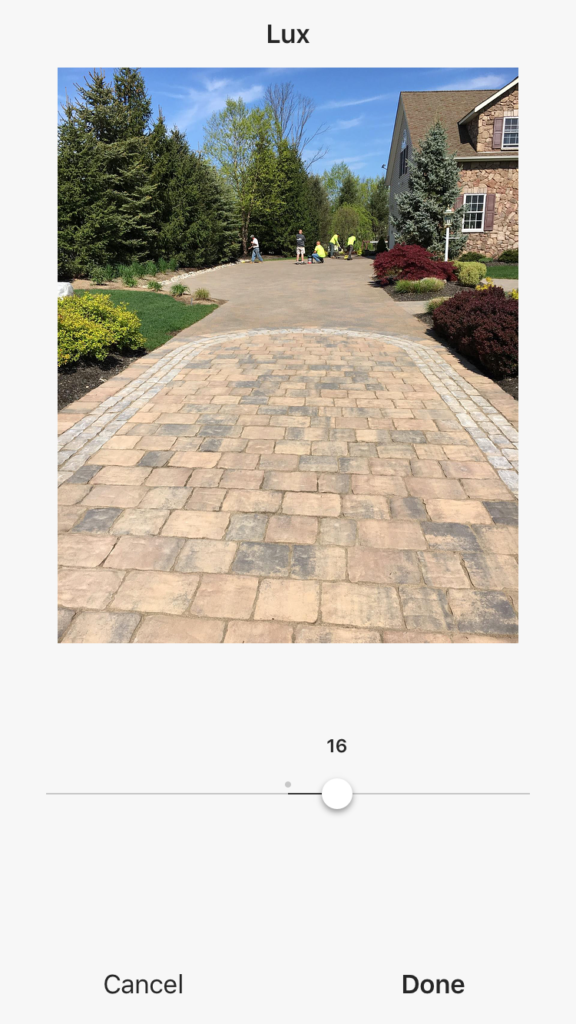
Ensuite, je vais appliquer un filtre ! (Remarque : il existe plusieurs filtres différents sur Instagram. Vous devriez jouer un peu pour voir lequel donne le meilleur aspect à votre photo). Comme je veux augmenter la chaleur des tons bruns de ma photo, je vais choisir le filtre Hefe. Si je clique une fois sur Hefe, Instagram l’appliquera à 100 % à ma photo.
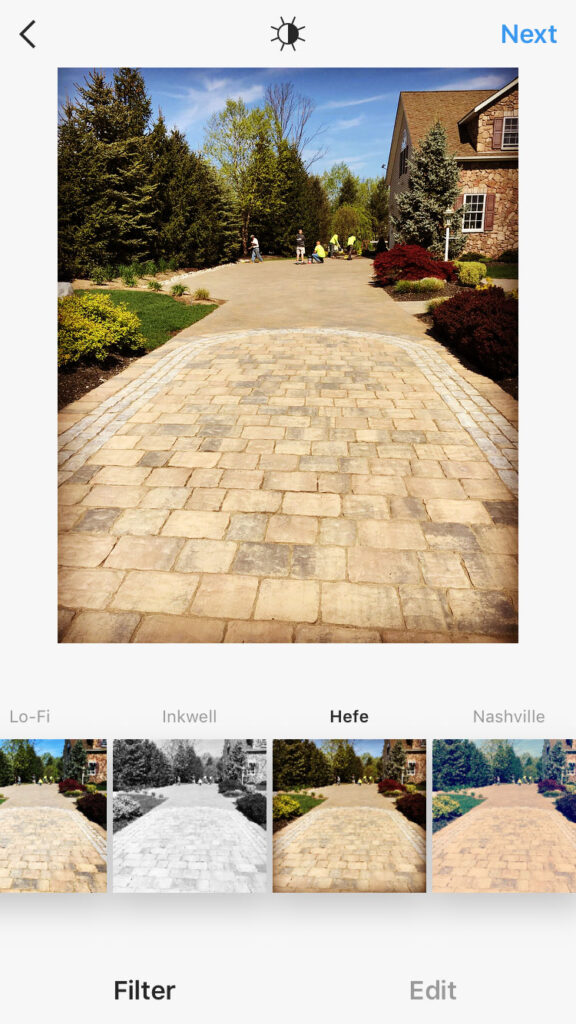
Cependant, le rehaussement semble trop fort et j’aimerais en atténuer l’intensité. Pour ce faire, je vais cliquer à nouveau sur Hefe et l’atténuer en ajustant le curseur. Dans cet exemple, je vais appliquer Hefe à 62 %, puis cliquer sur Terminé (Done) (iPhone) ou sur la coche.
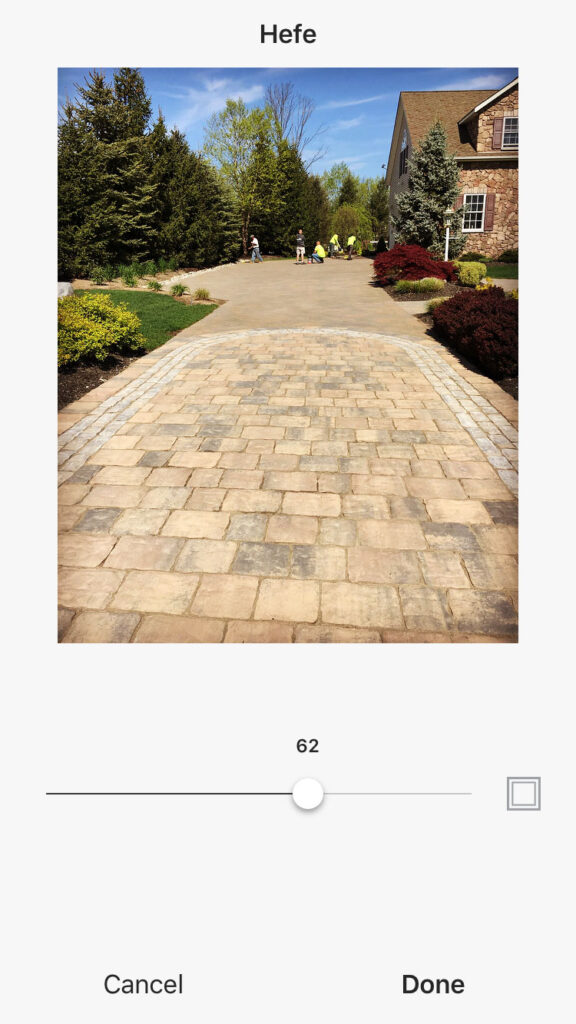
En cliquant sur Modifier (iPhone) ou sur l’icône de la clé à molette, je peux procéder à d’autres modifications de ma photo. Là encore, il existe de nombreux réglages différents, alors jouez et voyez ce qui vous convient le mieux. Si vous effectuez un réglage qui ne vous plaît pas, vous pouvez toujours le supprimer en cliquant sur Annuler (iPhone) ou sur X en bas à gauche de l’écran de modification.
Je vais effectuer trois modifications sur ma photo :
Tout d’abord, je vais diminuer le contraste afin de redonner de la définition aux arbustes qui entourent l’allée.
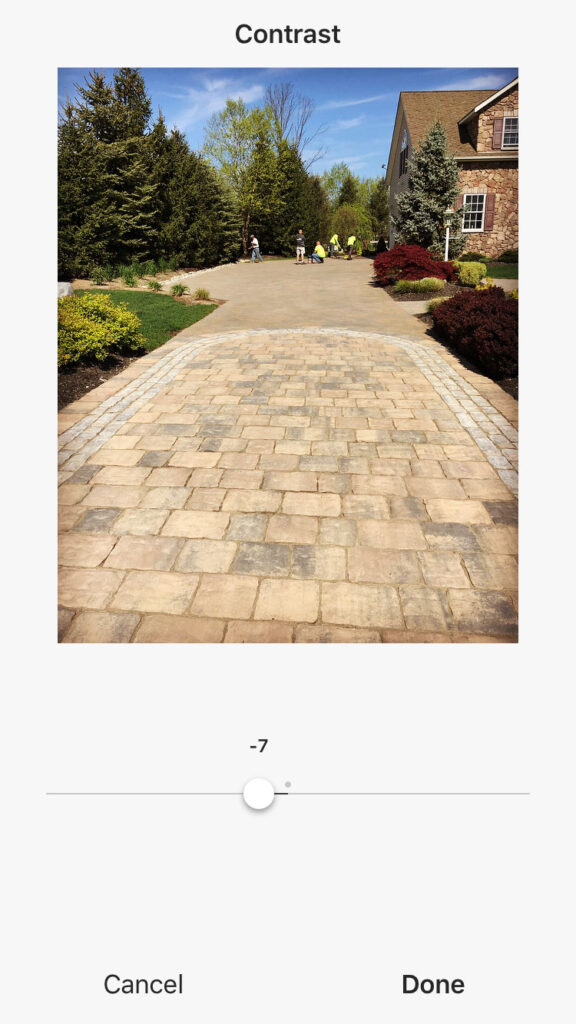
Ensuite, je vais ajouter un Vignette, qui assombrira légèrement le cadre de ma photo et ajoutera une richesse simple.
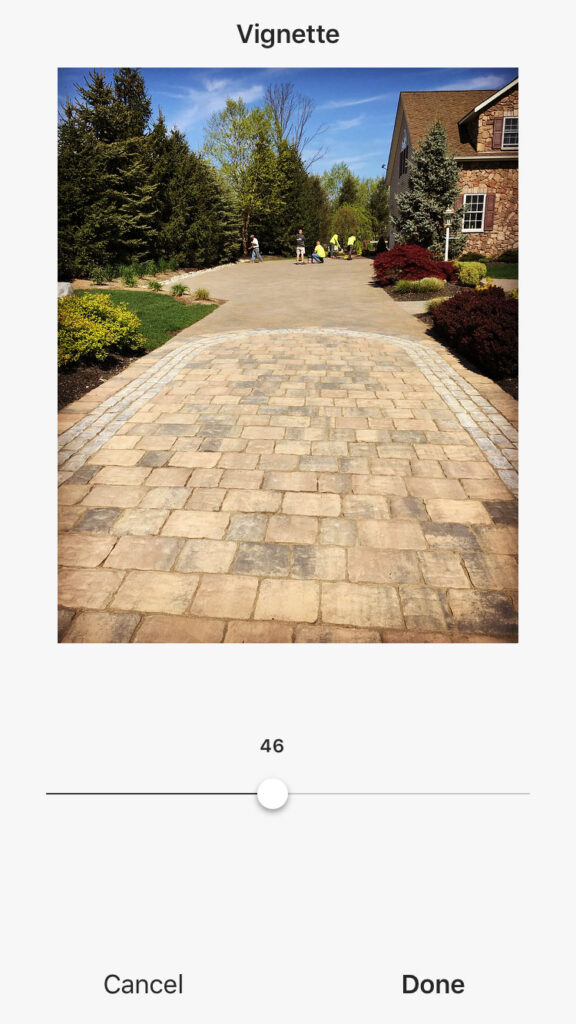
Troisièmement, je vais utiliser la fonction Tilt Shift pour estomper la maison et l’équipe en arrière-plan, car je veux que l’allée soit le point central de cette photo. Avec Tilt Shift, vous pouvez créer un flou radial ou linéaire et en augmenter ou en diminuer la taille en pinçant ou en élargissant la zone floue directement sur la photo.
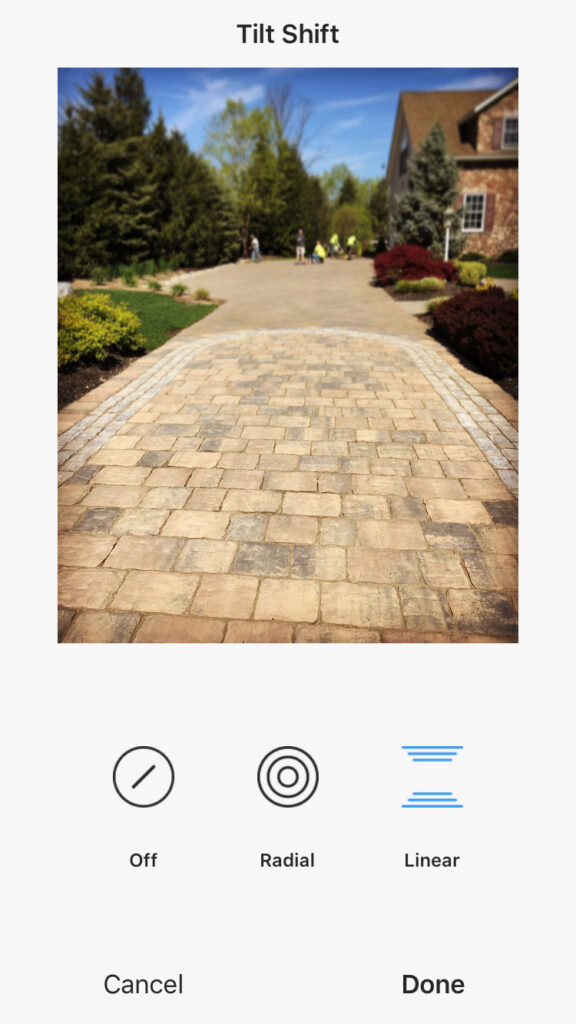
Lorsque j’ai terminé mes modifications, je clique sur Suivant ( Next) (iPhone) ou sur la flèche en haut à droite de l’écran. Ensuite, je peux ajouter une légende à ma photo (qui s’affichera sur le fil d’actualité et/ou sur les médias sociaux), marquer un lieu proche, marquer une personne que je suis, et enfin cliquer sur l’un des réseaux sociaux supplémentaires pour la partager. Après avoir cliqué sur «Partager«, ma photo modifiée sera publiée sur le fil Instagram et automatiquement enregistrée dans ma bibliothèque (iPhone) ou ma galerie !
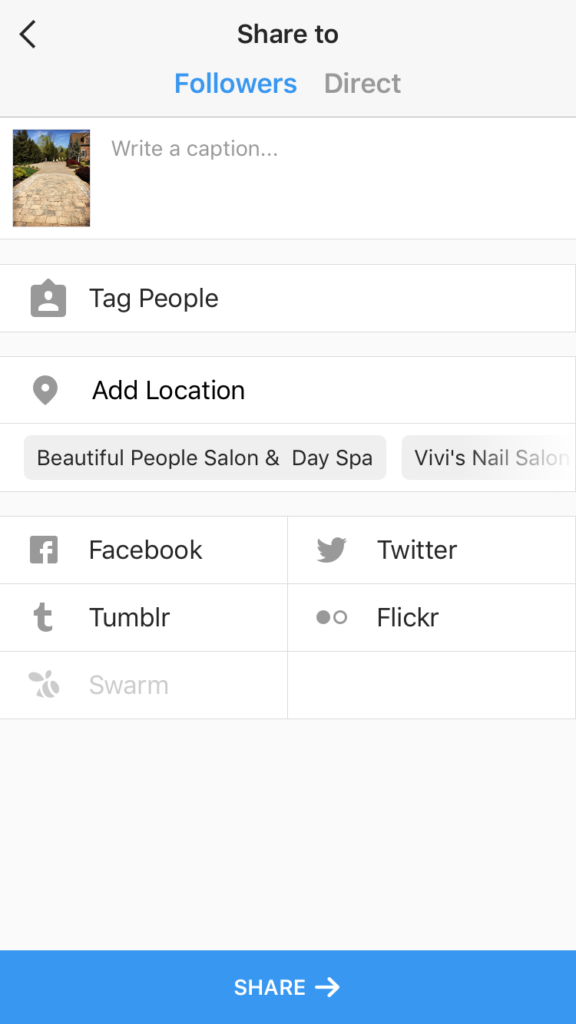
Comme la photo de cet exemple est utilisée pour une publicité en ligne, j’ai franchi quelques étapes supplémentaires et ouvert le fichier modifié dans PowerPoint. (Pour déplacer une photo de votre téléphone vers un ordinateur de bureau ou portable, vous pouvez simplement vous l’envoyer par courriel ou l’enregistrer sur un site de partage de fichiers comme Google Drive ou DropBox).
Après avoir ouvert la photo modifiée dans PowerPoint, j’ai simplement ajouté une boîte transparente et du texte. Et maintenant, vous pouvez voir comment j’ai pris ma photo originale (à gauche) et l’ai fait ressortir en utilisant Instagram pour créer une publicité en ligne visuellement intéressante (à droite) !